Du vermisst die erweiterten Energieoptionen unter Windows 11 ?
Du erhälst bei Energieoptionen unter Windows 11 nur das folgende Fenster, möchtest aber mehr Einstellungen?
wie vorher bei Windows 10 / 8 / 7
– WINDOWS-TASTE + I
– LEISTUNG kommt dieses Fenster:
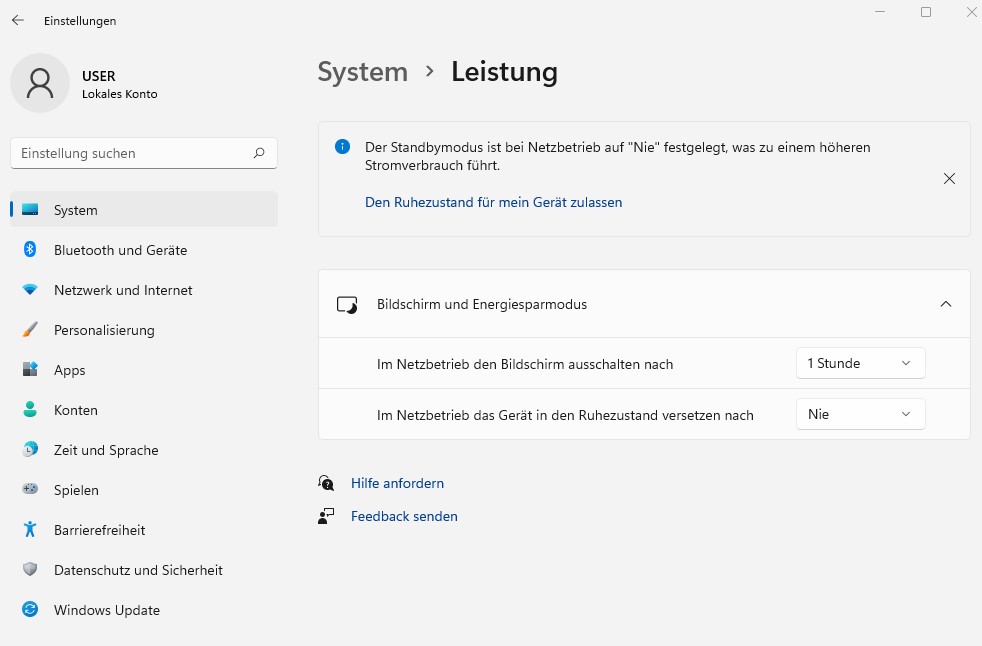
Hier sind leider nur sehr wenige Einstellungen zum Energieverbauch…
An das alte gewohnte Fenster zur erweiterten Einstellung kommt ihr so:
– WINDOWS-TASTE + S ( = Suchen)
Gebt dort als Suchbegriff ein: Energiesparplan
Schon bei der Eingabe erscheint bereits dieses Fenster:
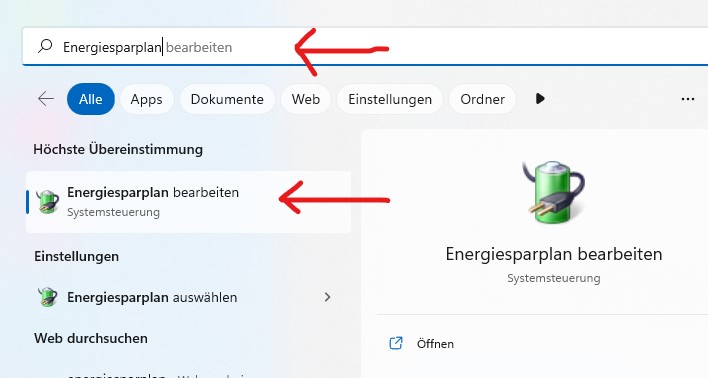
Klick dort auf: Energiesparplan bearbeiten.
Schon bekommt ihr das alte bekannte Fenster:
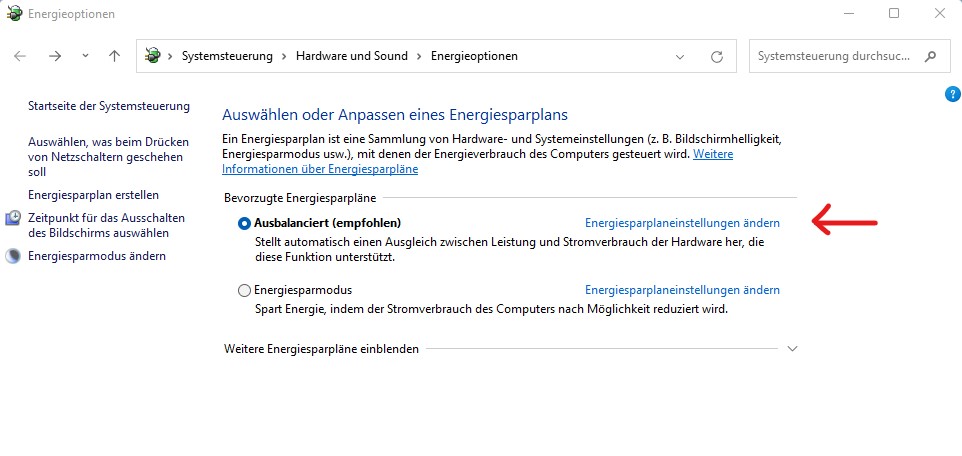
Nun noch einen Klick auf Energiesparplaneinstellungen ändern bringt Euch zu den Erweiterten EInstellungen:
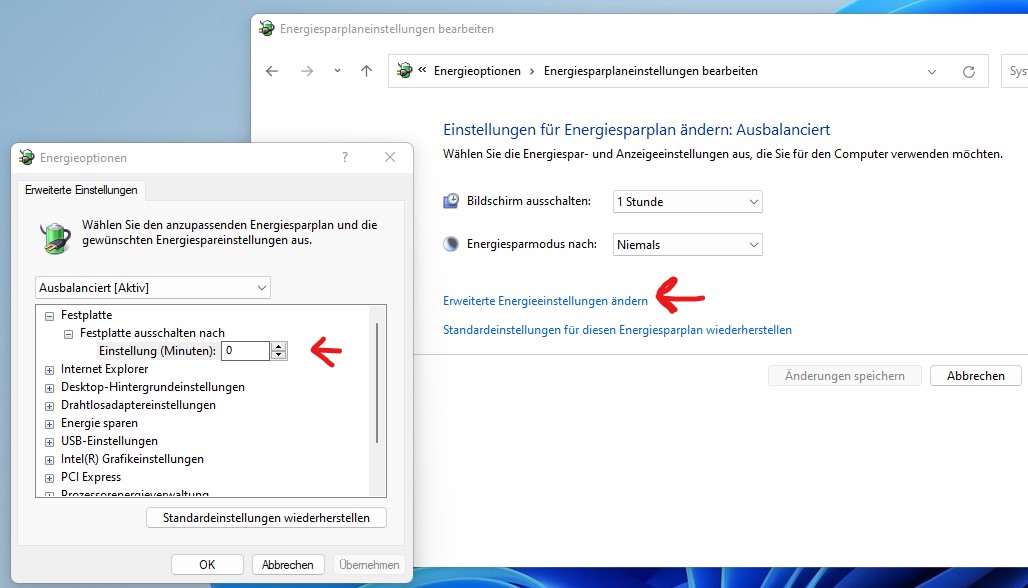
Hier empfehle ich die Einstellung der Festplatte zum Beispiel auf 0 zu setzen, insbesondere bei MS oder SSD Festplatten!
Bei meinem PC lasse ich den Ruhemodus nicht zu, sondern immer in Wartestellung für Remote Sitzungen ala Teamviewer & Co bei möglichst voller Geschwindigkeit. Um doch zu sparen könnte man den PC auch ganz herunterfahren und später zum Beispiel mit einer MEROSS oder FRITZ-STECKDOSE komplett kalt neu zu starten!
Alle Tipps
Mehr Windows 11 Tipps
Hat Euch dieser Tipp gefallen?
Dann würde ich mich über einen Kommentar sehr freuen!
Views: 38