Windows 10 Explorer und Desktop aktualisieren nicht automatisch...
Ich hatte das Problem, dass neu angelegte Ordner im Windows Explorer nicht sofort angezeigt wurden,
sondern erst nach einem manuellem aktualisieren z.B. durch Taste F5
Auch Änderungen an Dateinamen wurden zunächst ignoriert, sehr nervig! wenn man noch einmal auf den
Dateinamen klickt und Windows dann meint, die Datei gäbe es gar nicht!
(War ja schon geändert und wurde einfach nur nicht mehr angezeigt )
Kurzum: Der Windows Explorer aktualisierte nicht mehr seinen Desktop, automatisch wie früher.
Du hast ICloud / Fotos auf Deinem Rechner? => Springe auf Lösung 4
LÖSUNG 1
WINDOWS TASTE - R drücken, es öffnet sich => AUSFÜHREN
Dort eingeben: regedit + OK
Im Registrierungseditor suchst Du dann entweder mit STRG-F oder Bearbeiten/Suchen nach dem Wort: "DontRefresh"
und änderst dann den Eintrag von einer 1 in eine 0
Den genauen Pfad findest Du hier:
Computer\HKEY_CLASSES_ROOT\WOW6432Node\CLSID\{BDEADE7F-C265-11D0-BCED-00A0C90AB50F}\Instance
DontRefresh REG_DWORD 0
So sollte das dann aussehen:
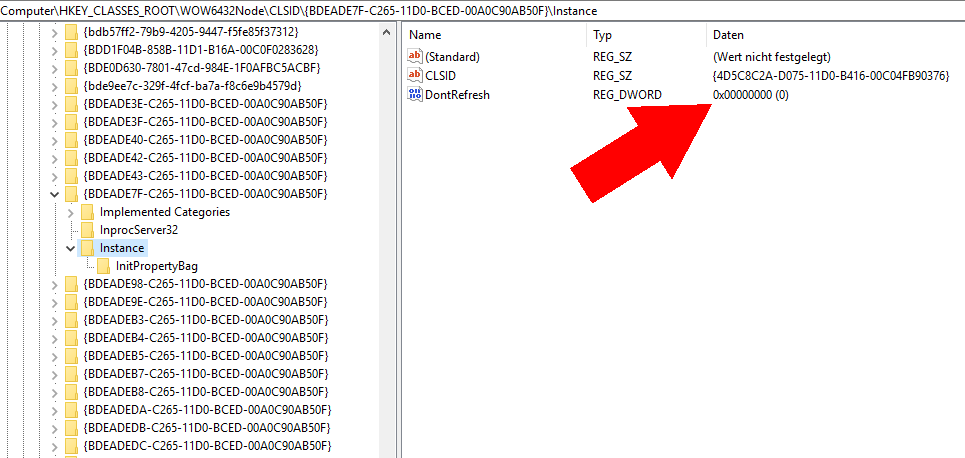
Ohne Neustart funktionierte das automatische Aktualisieren SOFORT!
Viel Erfolg! Vielleicht hilft es Dir auch?
Der Schlüssel ist nicht gar nicht vohanden ?
Sollte der Schlüssel wie oben stehend überhaupt nicht vorhanden sein, dann kann ein NEUANLEGEN des Schlüssel helfen!
Dazu könntest Du mit notepad oder einem anderen TEXT - Editor folgende Datei anlegen mit dem Namen:
dontrefresh.reg
--------------------------------------------------------------------------------------------------------
Windows Registry Editor Version 5.00
[HKEY_CLASSES_ROOT\WOW6432Node\CLSID\{BDEADE7F-C265-11D0-BCED-00A0C90AB50F}\Instance]
"DontRefresh"=dword:00000000
Du kannst einfach die Zeilen zwischen den Linien per Drag and Drop kopieren und in Deinen Editor einfügen.
Dann die Datei als dontrefresh.reg speichern und anschliessend starten.
Achte darauf, dass Dir der Editor beim speichern nicht noch ein .txt oder ähnliches hinten "anhängt"..
Einmal musst Du mit OK bestätigen und nocheinmal beim Hinweis dass die Registrierung beschädigt werden könnte.
Dann wird der Schlüssel eingetragen!
Hier ist jetzt ein Neustart fällig, damit der Schlüssel auch aktiviert / gelesen wird.
Vielen Dank hier noch einmal an den Kommentar von Manfred G. für das Ausprobieren
des neu angelegten Schlüssels!
LÖSUNG 2
Danke an Kommentator Hobbinger, er meinte dazu:
"Bei mir hat geholfen:"
Windows Explorer starten -> “Ansicht” -> Optionen -> “Ansicht” -> Ordner zurücksetzen -> Ja
...hätte bei Kommentator Tom geholfen, Danke Tom für Deinen Hinweis!
"Toby" hat diesen Tipp in den Kommentaren bestätigt, demnach scheint es so zu klappen!
LÖSUNG 3
Michael meinte unten in den Kommentaren:
Einstellungen >> Personalisierung >> Designs >>
(rechte Seite) Desktopsymboleinstellungen >> Wiederherstellen
Unten “Zulassen, dass Desktopsymbole durch Designs geändert werden” deaktivieren. hat bei ihm (Michael) geholfen. Danke für den Eintrag!
LÖSUNG 4
(Du hast iCloud Teile installiert Drive / Fotos)
Einige unserer Kommentatoren haben festgestellt, dass die iCloud das Problem sein kann, wenn Sie unter Windows installiert ist.
Demzufolge könnte also ebenfalls helfen:
- iCloud / Fotos / iCloud Drive -> im Autostart deaktivieren
CTR-ALT-ENF -> Taskmanager starten / Autostart oben in den Reitern wählen / Icloud(Fotos / Drive) deaktivieren - Deinstallation von iCloud Drive hat einem weiteren User geholfen
Vielen Dank hier an Steffen / Thomas Röhl / Ingolf für Euren konstruktiven Hinweise!
Lösung 5
Du hast microsoft ONEDRIVE im Einsatz?
Kommentator qman hat uns unten in den Kommentaren geschrieben, dass es ihm geholfen hätte,
ONEDRIVE zu deinstallieren und noch einmal neu zu installieren.
Vielen Dank für den Hinweis, qman !
Ich wünsche Euch viel Erfolg!
Schreibt doch einmal Eure Erfahrungen dazu!
Hat Euch eine Lösung geholfen, wenn ja welche?
Views: 41246
71 Gedanken zu „Windows 10 Explorer und Desktop aktualisieren nicht automatisch“
Lösung 3 hat geholfen. Warum auch immer.
Danke.
Vielen Dank. Lösung 1 hat bei mir funktioniert. Ich musste den Schlüssel erst einrichten und dann den Rechner neu starten. Das war’s. Bin total Happy! Auch weil ich Onedrive nicht neu installieren musste.
Danke, so hat es bei mir auch geklappt.
Hallo!
Ich habe nun alle Lösungen (auch die aus den Kommentaren) zumindest einmal durchprobiert. Keine Verbesserung.
Jedoch hat bei mir das Deinstallieren und erneutes Installieren von ONEDRIVE geholfen. Vielleicht auch ein neuer Lösungsansatz für jemanden. Auf jeden Fall vielen Dank für alle Lösungsvorschläge. 🙂
Bei mir scheint auch iTunes die Ursache zu sein. Die 3 Tipps brachten keinen Erfolg, nach dem Deaktivieren von iCloud-Fotos und iCloud-Drive (im Taskmanager, Register “Autostart”) und Neustart ging es sofort wieder. W10 x64 22H2, Danke an Thomas Röhl!
Ich habe das gleiche Problem. Dabei spielt es keine Rolle, ob der Schlüssel existiert oder nicht. Nach vielen Versuchen habe ich festgestellt, iCloud ist das Problem. Sobald iCloud installiert ist, werden die Ordner nicht mehr aktualisiert. Wenn ich iCloud deaktiviere oder deinstalliere läuft alles wieder. iCloud wieder starten und schon ist der Fehler wieder da.
Leider habe ich keine Lösung dafür das Problem zu lösen. Vielleicht hat ja jemand eine Idee, warum iCloud Windows zerschießt.
Ich habe iCloud Fotos deaktiviert nur und seitdem wird im Dateiexplorer und Desktop wieder aktualisiert von alleine. Wer mit seinem Update da wieder Murks reingebaut hat… I don’t know. Mal sehn wann’s wieder rausgepatched wird.
Alle anderen hier aufgelisteten Lösungen halfen leider nicht. 🙁
Ich hab nur den Task iCloud Fotos im Autostart deaktivert, seitdem wird im Dateiexplorer und auf dem Desktop wieder aktualisiert von alleine. Alle hier aufgelisteten Lösungen halfen leider nicht :-(.
Probleme durch iCloud Drive
Ingolf und Thomas Röhl sei gedankt für euren Input.
Bei mir hakte seit wenigen Wochen die Explorer-Aktualisierung. Noch schlimmer: Das Foto-Bearbeitungsprogramm Nikon NX Studio startete nicht mehr, bzw. ließ sich nur beim Rechner-Hochlauf starten, stürzte dann aber später ab. Ich war ziemlich ratlos, fand aber nach verschiedenen Recherchen diese Konversation.
Nach der Deinstallation von iCloud Drive, den ich vor ca. drei Wochen geladen hatte, aktualisiert der Explorer wie gewohnt. Und Folgendes ist noch bemerkenswerter: Nikon NX Studio 1.5.0 arbeitet nun wieder einwandfrei!
Grüße an die Community
EG
Bekomme das Prob. im Büro auch nicht gebacken —
Wieder typisch Spacko-Wind00f x_X
( zum Glück hab ich priv. Linux 😛 )
Ich habe den Schlüssel wie in Variante 1 beschrieben selbst erstellt – hatte ihn vorher auch nicht.
Danach hat die automatische Aktualisierung wieder super funktioniert.
Die Varianten 2+3 hatte ich vorher probiert – allerdings ohne Erfolg.
Hallo Jürgen, der Schlüssel ich nicht da. Ich verstehe aber ehrlich gesagt nicht, was ich genau wie und vor allem wo speichern soll. Und wie starte ich das? Ist vielleicht eine Lösung mittels Bildschirmkopien möglich?
Same! Super, jetzt tut es wieder!
Danke! Danke! Danke!
Lösung 1 / Schlüssel nicht vorhanden hat’s gebracht
Also bei mir funktioniert keiner der 3 Tipps
Wenn ich auf dem Desktop was lösche, ist es erst nach dem aktualisieren weg 🙁
Den Pfad aus Tip 1 gibt es bei mir nichtmal
Bei mir hat Lösung 2 sofort funktioniert! Danke!
Hmmmm…. Habe alle Tipps von hier und anderen Plattformen befolgt, leider ohne Erfolg.
Aus heiterem Himmel nach einigen Wochen plötzlich Friede Freude Eierkuchen, da Phenomen war weg, Grund unbekannt.
2 Wochen später wieder die gleiche Herausforderung, diesesmal werde ich keine Zeit mehr verschwenden, ich akzeptiere einfach die 32 Prozent CPU Belastung, die Zeit ist mir einfach zu schade. Möchte nicht zum Sklaven meines Computers werden und Probleme lösen die ich ohne diese Maschine nicht hätte.
Von gestern auf heute hat der Explorer nicht mehr aktualisiert.
Variante 1 mit der reg-Datei und anschließendem Neustart hat funktioniert. Vielen Dank für die Info. 🙏🏼
Ich habe wirklich lange gesucht – alle möglichen Ansätze probiert – alles ohne dauerhafte Lösung.
An alle Genervten, die das gleiche Problem haben:
Schaut mal, ob bei Euch das “iCloud-Drive” aktiv ist!
Mal testweise im Autostart deaktivieren!
Bei einem unserer Rechner war das endlich die Lösung!
Wie wir das Problem lösen, wenn wir das iCloud-Drive weiter benutzen, müssen wir erstmal sehen.
Vielleicht hilft eine Neuinstallation der App…
Ich werde berichten!
Hallo Herr Röhl, ich habe seit einigen Tagen plötzlich auch das v. Ihnen beschriebene Problem. Das Abschalten des iCloud-Drives hilft zwar, kann aber ja nicht die dauerhafte Lösung sein. Haben Sie mittlerweile vielleicht einen anderen Weg gefunden? Die ebenfalls beschriebenen anderen Lösungswege funktionieren nämlich bei mir leider nicht. Gruß u. Dank, Steffen H.
Herzlichsten Danke, hab schon alles mögliche versucht und nichts hat geholfen.
Bei mir hat auch der Eintrag gefehlt und habe diese dann nach deiner Anleitung händisch erstellt.
Musste aber trotz allem die Datei in der Registry selbst erstellen.
Rechte Maustaste auf Instance/Neu DWORD-Wert(32Bit)
Datei umbenannt auf DontRefresh und PC neu gestartet
Nach dem Neustart wird nach dem löschen von Dateien der Explorer gleich aktualisiert und ich muss nicht mehr F5 drücken.
Vielen vielen Dank.
Bei mir hat auch Lösung 1 funktioniert. Ich musste den Schlüssel aber auch händisch anlegen. – Danke !
An meinem PC mit W10 war auch seit einiger Zeit das Problem, dass erzeugte Ordner/Dateien nicht angezeigt wurden oder gelöschte stehen blieben bis zum “Auffrischen”. Der REG-Eintrag hat auch gefehlt. Das Anlegen des neuen Eintrages hat, wie beschrieben, funktioniert. Und jetzt geht es wieder wie es soll. DANKE
Bei mir tritt dieses Problem immer nur zeitweise auf. Und zwar auf mehreren PCs, die mit Windows 10 laufen. Jedem Vorfall gemeinsam ist, dass es nach einem Neustart wieder behoben ist ohne einen Registry Key ändern oder hinzufügen zu müssen. Jedoch funktioniert der Neustart nach Auftreten des Problems nicht mit gewohnter Geschwindigkeit sondern die Meldung “wird neu gestartet” mit den animierten Punkten, die sich im Kreise drehen bleibt ungewöhnlich lange stehen (zum Teil eine halbe Ewigkeit, wodurch man zum harten Ausschalten gezwungen wird). In der Ereignisanzeige finde ich keinerlei Hinweise darauf, dass irgend ein Problem erkannt wurde. Bei zwei dieser PCs kann ich den Effekt jederzeit absichtlich herbeiführen, indem ich warte, bis der Stromsparmodus aktiv wird (Bildschirm und Festplatte werden dabei ausgeschaltet). Ich durchsuche schon seit Jahren das Internet nach einer ähnlichen Problembeschreibung und nach einer Lösung dazu. Ich kann mir nicht vorstellen, warum nur ich mit verschiedenen Windows 10 Installationen davon betroffen sein sollte. Dass ich auf keinem PC mit einem Microsoft-Konto angemledet bin, ist vielleicht das einzige was bei mir ungewöhnlich ist.
ich kann leider den fehlenden Registry Eintrag auch nicht einfügen. Per Hand eintragen geht nicht und per Script wie oben beschrieben, bekomme ich die Meldung”dontrefresh.reg kann nicht importiert werden: Die angegebene Datei ist keine Reg-Datei. Reg-dateien können nur innerhalb des Reg-Editors importiert werden” Aber über Importieren im Reg-Editor geht es leider auch nicht und gibt die gleiche Fehlermeldung.
Jemand ne Lösung dafür?
Kann es sein, dass Du das als Administrator machen musst?
Besten Dank! Das Hinzufügen per *.reg hat funktioniert!
05.10.2022
“Bei mir hat geholfen:”
Windows Explorer starten -> “Ansicht” -> Optionen -> “Ansicht” -> Ordner zurücksetzen -> Ja
Jap funktioniert. Danke für den Tip. War bei mir nach einer Neuinstallation, nachdem ich das letzte Update installiert hatte. Wahrscheinlich hat da was vergessen bei MS^^
Windows Explorer starten -> “Ansicht” -> Optionen -> “Ansicht” -> Ordner zurücksetzen -> Ja
Statt Ordner zurücksetzen, mein PC gibt – Vorherige Ordnerfenster bei der Anmeldung wiederherstellen, an.
Super!
Einstellungen >> Personalisierung >> Designs >>
(rechte Seite) Desktopsymboleinstellungen >> Wiederherstellen
Unten “Zulassen, dass Desktopsymbole durch Designs geändert werden” deaktivieren.
hat bei mir geholfen.
Danke an hybridlite aus computerbase
Danke auch an den TE! Hat nur nicht geholfen.
Vielen Dank ich habe Deinen Hinweis in den Tipp mit eingetragen.
ja schön. Das ganze hat jetzt ein paar Wochen gehalten und das Problem kam dann wieder, wohl mit irgend einem Windows-Update. Mit genau dem selben Vorgang (wie oben beschrieben) konnte ich das Problem erneut lösen. Langfristig irgendwie nervig.
Wenn Du eine Lösung gefunden hast, das dauerhaft zu beseitigen, dann würde ich mich über Deie Lösung freuen und den Tipp hier erweitern.
Danke für den Tip – funktioniert einwandfrei.
+1
Ein großes Dankeschön an KH EDV SYSTEME für den Tipp “Windows 10 Explorer und Desktop aktualisieren nicht automatisch”. Bei mir funktionierte dieses Vorgehen sofort. Endlich sind die Aktualisierungsverzögerungen im Explorer passé!
Perfekt – Eintrag hat gefehlt
Nach dem manuellen hinzufügen im Regedit, funktioniert es tadellos
Winver: Windows 10 21H2
Danke schön für Deinen Kommentar!
Ich bin am verzweifeln, nach Update aktualisiert der Explorer nicht mehr, auch ein erneutes Update hat das Problem nicht behoben. Ich habe schon so viele Sachen probiert und nichts hilft, der RegSchlüssel ist da und richtig eingestellt. Auch löschen und erneutes eingeben hat nichts geholfen. Ich weiß nicht mehr weiter. Auch die Sache mit den Ordner und Suchfunktionen habe ich probiert – keine Änderung. Was kann ich noch tun?
Schwer zu sagen, weitersuchen, ob es noch ein andere Lösung gibt für Dich
Hallo, bei mir hat folgendes geholfen:
Normalerweise aktualisiert Windows 10 die Ansicht aller Ordner und des Desktops automatisch: Neu hinzugefügte oder gelöschte Dateien, geänderte Dateinamen usw. werden sofort sichtbar.
Manchmal versagt diese Funktion jedoch aus unerfindlichen Gründen, und Sie müssen die Ansicht von Hand aktualisieren, um Änderungen zu erkennen.
Dagegen hilft folgender Trick:
Öffnen Sie per Klick auf “Start/Computer” ein Explorerfenster und klicken Sie darin auf “Organisieren/Ordner und Suchoptionen”.
Wechseln Sie im nächsten Fenster zur Registerkarte “Suchen” und notieren Sie zunächst, welche Optionen dort aktiviert sind. Deaktivieren Sie anschließend alle Optionen und klicken Sie auf “Übernehmen”.
Stellen Sie die von Ihnen notierten Einstellungen wieder her und schließen Sie das Fenster per Klick auf “OK”.
Ordner und Desktop sollten danach wieder automatisch aktiviert werden.
Sollte das noch nicht geholfen haben, öffnen Sie erneut das Fenster “Ordner- und Suchoptionen” und setzen Sie dort die Einstellungen des Explorers zurück.
Dazu klicken Sie auf der Registerkarte “Allgemein” auf “Standardwerte” und schließen das Fenster per Klick auf “OK”.
Bei mir hat geholfen:
Windoof Explorer starten -> “Ansicht” -> Optionen -> “Ansicht” -> Ordner zurücksetzen -> Ja
das war´s.
Danke für den Hinweis, nehme ich in den Tipp oben mit auf.
Hallo. Bei mir ist der Eintrag wie oben im screenshot angegeben VORHANDEN! (Wert = 0). Allerdings REG_QWORD (64-bit) statt REG_DWORD (32-bit). Trotzdem wird nicht automatisch refresht.
Bei hat das funktioniert
alle LAN Verbindungen deaktivieren
wenn’s dann funktioniert hast du am Desktop Verknüpfungen ins Netzwerk die nicht erreichbar sind
alle Netzwerk Verknüpfungen löschen
LAN wieder aktivieren
Dieser Tip hat bei mir erst den gewünschten Erfolg gebracht! Danke dafür!
Der Reg-Key war vorher nicht vorhanden und es wurde trotzdem immer sofort aktualisiert. Die Ergänzung des Reg-Keys hat das Problem nicht gelöst (inkl. Neustart)
Da ich im Explorer links nicht (mehr) funktionierende Netzlaufwerke verbunden hatte (zu einem alten PC) habe ich diese getrennt (Rechtsklick-trennen). Daran denken, dass die Ansicht nicht aktualisiert wird. F5 drücken und das Netzlaufwerk verschwindet nach trennen.
Auf dem Desktop hatte ich keine Netzwerkverbindungen.
Danach aktualisiert sowohl der Explorer als auch der Desktop wieder ordnungsgemäß.
Ob der Reg-Key weiterhin erforderlich ist, habe ich nicht getestet und ihn in der Registry belassen.
Win 10 20H2
Bei mar war der Schlüssel nicht vorhanden, habe ihn angelegt und den DontRefresh Wert eingetragen – leider keine Lösung erreicht… 🙁
Bitte prüfe, ob der Schlüssel an der richtigen Stelle steht und richtig geschrieben ist und den richtigen Inhalt hat.
Alle Tipps die hier stehen sind von mir getestet, würden sie nicht klappen, würde ich sie nicht posten.
LG tom Trotzdem Danke für Deinen Hinweis!
Ich habe es händisch eintragen müssen, nur gibt es dort KEINEN anderen Schlüssel.
Habe dann sie Suche gemacht – habs unter:
HKEY_LOCAL_MACHINE\SOFTWARE\Classes\WOW…..
gefunden.
Aber – dort 2!! Einträge, 1x mit dem Refresh + 1x ohne. Bei beiden sind auch außer dem Standard keine weitere Einträge (CLSID, InprocServer32, Inplem.. Cat.., Init..) vorhanden.
Wenn Du einen der beiden Schlüssel löscht, führt das zum gewünschten Ergebnis? Ich vermute der zuletzt gelesene Schlüssel ist nach Neustart aktiv.
Bei mir hat der Explorer immer aktualisiert, da ich den Reg-Eintrag gesetzt hatte. Stand: 07.12.2020
Gestern kam ein Update von MS. Jetzt aktualisiert der Explorer wieder nicht, obwohl der Eintrag noch drin ist. Stand: 9.12.2020
Hat sich jetzt MS was neues einfallen lassen? Wer mag da Böses denken !!!
Hallo,
bei meiner Win 10 Installation war der Registry Eintrag nicht vorhanden. Nach dem manuellen Hinzufügen und einem Neustart hat alles funktioniert!
Vielen Dank
Andreas
Vielen Dank für Deinen Kommentar
Hab das gleiche nervige Problem……..
bei mir ist der Pfad vorhanden:
Computer\HKEY_CLASSES_ROOT\WOW6432Node\CLSID\{BDEADE7F-C265-11D0-BCED-00A0C90AB50F}\Instance
nur leider bin ich mir nicht sicher wie ich das manuell eintragen soll, evtl. kann mir jemand helfen…..
Rechte Maustatste auf Instance => NEU -> DWORD-Wert (32bit)
Rechte Maustatste auf den neuen Wert und umbenennen in DontRefresh
Doppelklick auf das neue Wort und 0 eintragen, wenn noch nicht vorhanden
Keine Garantie auf Lösung!, aber so würde der Wert neu eingetragen, wenn Instance schon vorhanden ist.
Probiere es einfach..
DontRefresh ist = 0
und trotzdem funktioniert der Refresh nicht!!!
Das ist auch leider keine General Lösung die in jedem Fall zutrifft.
Haben Sie eine andere Lösung entdeckt? Dann wäre es nett, wenn Sie diese posten würden, ich würden diesen Tipp dann gern erweitern.
Danke ein sehr nerviges Problem endlich behoben
Musste die Reg ergänzen
Herzlichen Dank für Deinen Beitrag!
In Meiner Windows 10 Pro Version 1909 gibt es diesen Schlüsselnamen – BDEADE7F- nicht. Ich finde auch beim kompletten Durchsuchen der Registry keinen Wert “DontRefresh”. Dieses nicht aktualisieren nervt gewaltig.
Auf anderen Seiten im Netz wurde beschrieben, dass es eventuell eine Idee sei, diesen Schlüssel manuell einzutragen wie oben stehend…
Also:
Computer\HKEY_CLASSES_ROOT\WOW6432Node\CLSID\{BDEADE7F-C265-11D0-BCED-00A0C90AB50F}\Instance\DontRefresh REG_DWORD 0
Wenn das klappt wäre eine Rückmeldung sehr nett!
Mit der manuellen Anlage hat es geklappt. Es war allerdings ein Neustart erforderlich.
Erst einmal herzlichen Dank für Deine Antwort – ich nehm das oben in den Tipp mit auf…
Musste Schlüssel händisch eintragen – Hat nach Neustart perfekt funktioniert.
Vielen Dank!
Habe das Problem innerhalb eines Monats zum 2. mal. Habe beim ersten mal Windows neu aufgesetzt und dann hat es auch funktioniert. Jetzt ist der Fehler wieder aufgetreten und ich kann absolut nicht nachvollziehen, warum er plötzlich wieder auftritt.
Ich habe die Anleitung bis zur Ordner suche verfolgt. Bei mir existiert der Ordner {BDEADE7F-C265-11D0-BCED-00A0C90AB50F} überhaupt nicht und daher kann ich dort auch keinen Schlüssel anlegen. Was kann man da tun? Frage lieber vorher nach, bevor ich einen Fehler mache
DU kannst auch nicht den Zweig {BDEADE7F-C265-11D0-BCED-00A0C90AB50F} anlegen?
Dann muss ich auch passen… Es wäre schön, falls Du doch ein Lösung findest sie uns hier auch mitteilst.
Diesen Registryeintrag gibt es in meiner Windows 10 Installation leider nicht.
bei mir auch nicht.
gibt es abhilfe?
Danke! Wie hast’n das rausgefunden!? Funktioniert! Fragt sich nur noch: Wie kam diese Einstellung plötzlich in meine Registry?
@Ry Ryson
Das habe ich auch noch nicht herausgefunden, möglicherweise durch ein Windows Update, ein kleineres?