Du möchtest beim Windows 10 Start
Die VMware – Workstation starten und eine darin befindliche Maschine
ebenfalls automatisch starten?
Lösung:
Nehmen wir an die virtuelle Maschine heisst: meineMaschine.vmx
und liegt in dem Verzeichnis D:\VM-Machines
und Deine VMware ist installiert in C:\Program Files (x86)\VMware\VMware Workstation
Dann wäre der Aufruf:
Start “C:\Program Files (x86)\VMware\VMware Workstation\vmrun.exe” -T ws start D:\VM-Machines\meineMaschine.vmx
Diese Zeile Aufruf in eine .bat oder speichern und dann in den Autostart Ordner legen.
Den AutoStart Ordner findest Du leicht mit:
– WINDOWS-TASTE + R = Ausführen
– Dort hinein: shell:startup dann Enter, dann bist Du im Autostart Ordner!
– Hier legst Du die Datei an oder kopierst die .bat hinein
Das hat allerdings den Nachteil, dass die Maschine nur startet, wenn der User
sich anmeldet, denn das ist seine eigene AUTOSTART Datei.
Du möchtest die VM Maschine automatisch starten, egal ob sich jemand an dem Computer anmeldet?
Das geht dann über die Windows – Aufgabenplanung.
Klick auf Ausführen oder WINDOWS TASTE – R
Gib dort ein: taskschd.msc siehe auch => /tipps/windows-x-systemsteuerung-als-kommandozeilen-befehle/
Das sollte so aussehen:
Dort klickst Du auf Einfache Aufgabe erstellen rote Pfeile
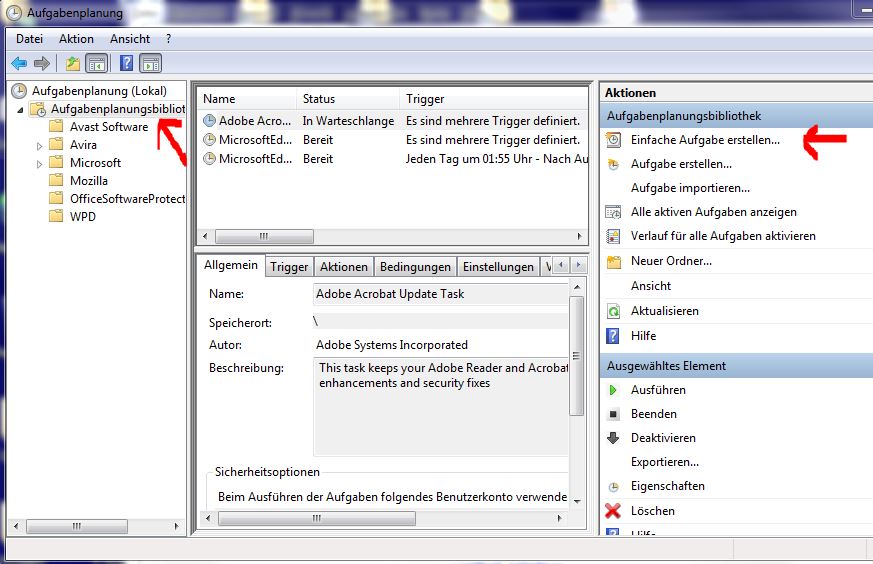
1. Benenne die Aufgabe zum Beispiel starte vm
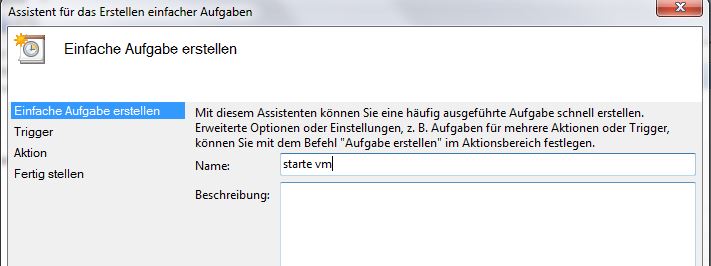
2. Der Trigger ist: Beim Starten des Computers
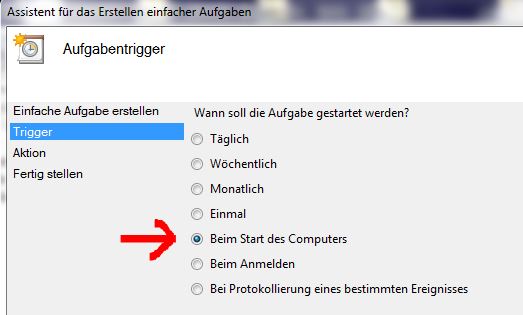
3. Die Aktion ist das Starten Deines Batch – Files wie oben beschrieben
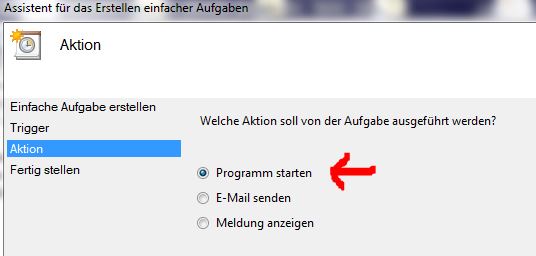
4. Hier kommt der Name Deines Start – Batchfile rein und wo das gespeichert ist.
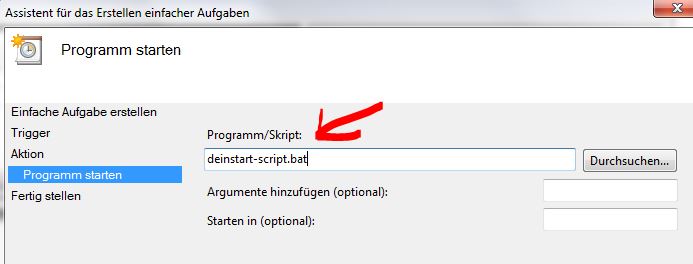
4. Beim Fertigstellen Häkchen setzen für weitere Eigenschaften:
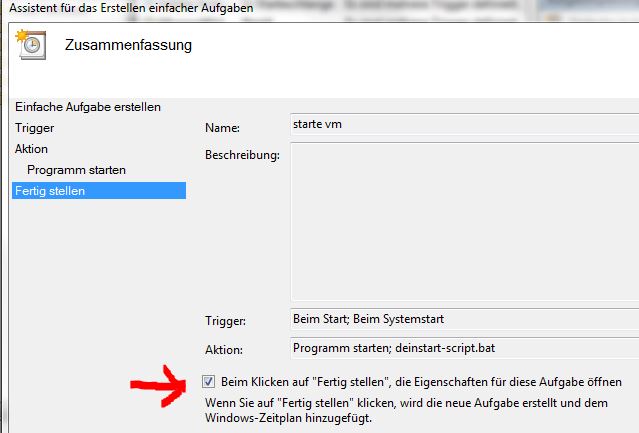
5. Hier in den weiteren Eigenschaften gibst Du an Unabhängig von der Benutzeranmeldung: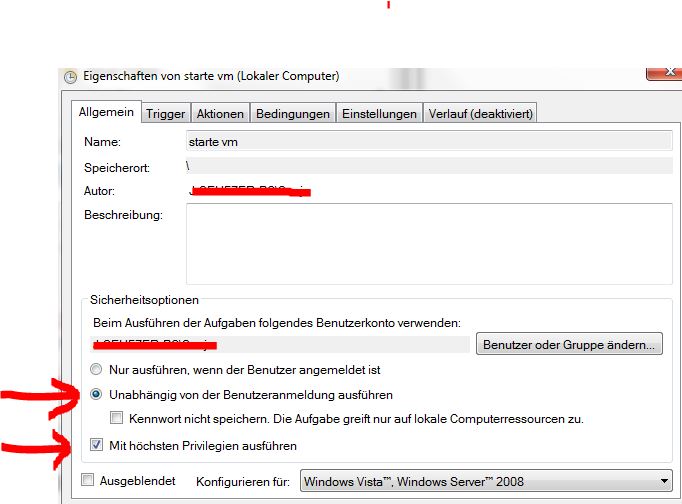
6. Am Schluss wird die Aufgabe mit Deinem Unsernamen und Passwort gespeichert
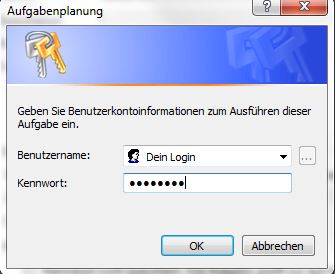
Damit hast Du eine Aufgabe erstellt, die ausgeführt wird, obwohl ishc niemand am PC anmeldet.
Wenn der Rechner wie bei mir an einer Schaltuhr hängt, zum Beispiel Fritz-Steckdose, dann
startet der Hauptrechner alleine und damit auch die VMs
Im Prinzip startet aus der Sicht des Netzwerkes gleich mehrere erreichbare Computer.
Viel Erfolg!
Wenn es geklappt hat, würde ich mich über einen Kommentar sehr freuen!
Views: 6032
11 Gedanken zu „VMWARE Workstation – Automatisch Hochfahren inklusive einer virtuelle Maschine im Autostart“
In der VM Workstation geht das einfacher, unter File im Menü kann mna die VMs auswählen die automatisch gestartet werden sollen.
Voraussetzung ist das man zuerst in den Windows Diensten, den VM Aotostart Dienst aktivieren muss bzw. den automatisch starten lassen muss.
Dann VM Workstation ´mit Admin Rechten starten und erst dann kann mna die Dinger in den Autostrat legen ;- ))
Ob das auch bei dem abgespeckten VM Player klappt habe ich noch nicht probiert.
Vielen Dnak für Deinen Tipp, ich habe den eben ausprobiert, leider mit dem Erfolg, dass weder die VM-Maschine auto startete, noch liess sie sich überhaupt starten.
Erst nach Rücksetzen und Deaktivieren des VM-Autostart Dienstes liess sich die Maschine wieder “normal” starten, beser als gar nicht mehr!
Ich werde mich die Tage noch einmal um den Hinweis kümemrn, aber ganz so einfach war es dann eben doch nicht…
Habe das ganze mit VMware Player ausprobiert und bekomme es leider nicht gebacken.
Meine generierte bat-Datei lässt auch als Administrator keinen Zugriff auf Laufwerk C zu – mit der Fehlermeldung:
Zugriff verweigert.
Bevor ich eine bestimmte virtuelle Maschine zum automatischen starten bekomme, habe ich erstmal versucht, überhaupt den VmWare Player mit der Aufgabenplanung zum starten zu bewegen – leider, solange der Haken bei “Unabhängig von der Benutzeranmeldung ausführen” gesetzt ist, immer ohne Erfolg.
Wenn der Haken bei “Nur ausführen, wenn der Benutzer angmeldet ist” gesetzt ist oder ich einen Link in den Autostart Ordner setze, dann startet zumindest der VmWare Player, was mir aber nicht das gewünschte Ergebnis bringt, da in der VM ein Server läuft, der beim Hochfahren des Host gestartet werden soll.
Alle Partionen sind bei mir Bitlocker verschlüsselt, werden bei Systemstart automatisch entschlüsselt.
Fall jemand mir jemand auf die Sprünge helfen könnte, würde ich mich sehr freuen. Ich war die letzten 15 Jahre auf dem Mac zugange und bin erst vor 14 Tagen auf den PC zurückgekehrt.
Hallo,
kann ich das auch bei verschlüsselten VMs machen, etwa das Passwort in der bat. oder dem Aufgabenplaner hinterlegen?
Gruß!
…. würde mich auch brennend interessieren.
Würde gerne nochmal auf das Thema aufgreifen.
Ich habe das Problem das bei mir zwar die VMWorkstation öffnet und die gewünschte Machine ausgewählt wird, allerdings startet diese dann nicht automatisch.
Zum starten muss ich manuell auf “Power on this virtual machine” klicken.
Weiß jemand wie ich automatisiert bekomme? Kann auch keine Einstellungen dies bezüglich finden.
Ja Du hast natürlich recht.
Das obige Beispiel setzte zuerst voraus, dass sich der user an seinem PC anmeldet, erst dann wurde der Autostart ausgeführt.
ich habe meinen Tipp nun erweitert, wie man das Script OHNE Anmeldung des Users ausführen kann.
Startet der Rechner auch automatisch, dann starten auch die VMs automatisch mit.
Auf diese Weise kannst Du gleich mehrere Rechner starten und diese bereit halten, dass sich mehrere Nutzer per VPN auf
die Rechner wählen können. Der Rechner muss dafür im BIOS so eingestellt sein, dass er bei STROM AN automatisch hochfährt.
Danke für Deinen Hinweis.
Vielen Dank für die Beschreibung für Dummies. Leider hatte das nicht geklappt. Ich habe dann sowas daraus gemacht:
“C:\Program Files (x86)\VMware\VMware Workstation\vmrun.exe” -X “D:\VM-Machines\meineMaschine.vmx”
Anführungszeichen in zweiten Teil und -X
Trotzdem war die Beschreibung sehr hilfreich und habe sie so ähnlich für unsere Doku erstellt.
Ich habe keine Erklärung oder Möglichkeit gesehen mit -X zu starten!
Auch eine Listung von vmrun Parametern zeigt keinen Parameter -X
Daher finde ich das etwas merkwürdig mit vmrun -X ??
Eine Späte Antwort – aber evtl. hilft es noch:
Wenn Du Deine .vmx kennst – das ist die config – Datei…. rechter Mausklick drauf und senden >> an Desktop senden. Jetzt hast Du eine Verknüpfung.
und DIE ziehst Du in Deinen Start – Ordner wie oben beschrieben!
fertig 🙂
Hallo, vielen DNak für Deinen Hinweis Eintrag.
Den habe ich probiert, jedoch wird eine suspendierte VM nicht gestartet, sondern man muss sie dann “RESUMEN”
Die Aufgabe bei mir war es, Einen Rechner morgens automatisch zu starten per FritzBox Steckdose (Zeitschaltuhr)
und dann sollte dieser automatisch gestartete Rechner wiederum 2 VM Maschinen starten und zwar so, dass man darauf aus der Ferne zugreifen konnte,
ohne dass diese Maschinen extra gestartet werden sollten. Im Grunde also ein Start von 3 Computern die allein hochfahren sollten und auf einen LOGIN warten.